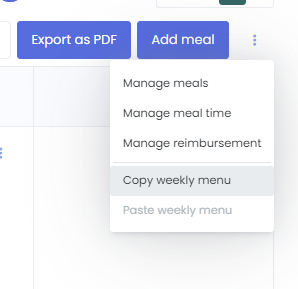How to use Food Menu
Key word | Key word
In this training article, we will cover how to use the food menu. The food menu feature is where you can put your menu in for the week. These menu items will be what appear on your class tablets when teachers make food entries for the children in their classes.
1. To get to the food menu, you will go to the scheduling menu, then you will select food on the top tabs.
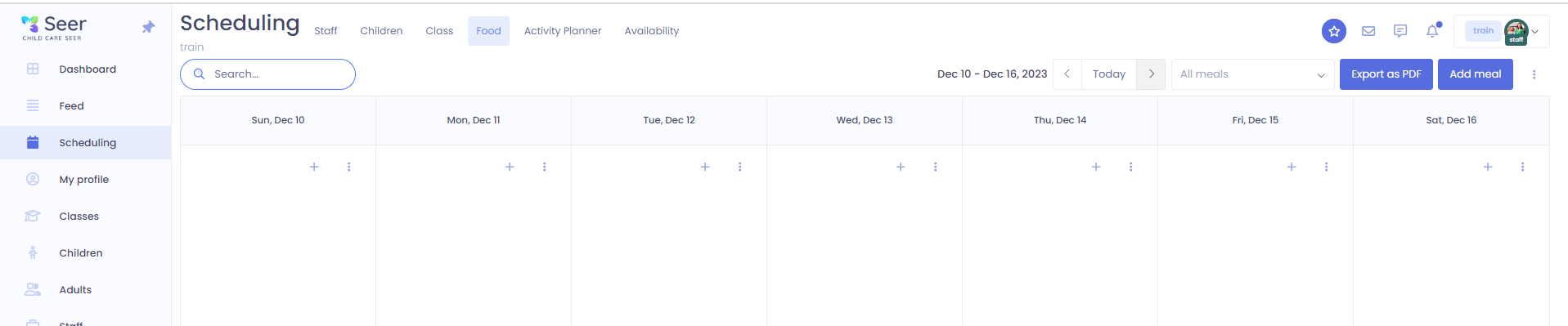
2. To add a meal to the food menu, you can either click on the plus sign or use the blue button(Add meal) on the right side. When you click either button to add a meal, a modal will come up for you to enter in the meal. The filter to the left of the blue button will allow you to filter to only see certain meal types.
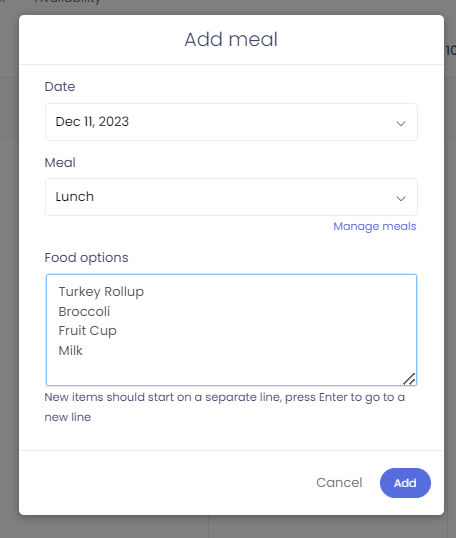
3. After entering the meal, click the add button. You will see the meal added to the menu. You can also use the 3-dot action menu an specific day to copy the menu for that day. Using the 3-dot action menu on a different day will give you the option to paste the daily menu you have copied. You can also do this with the entire week as well. For this you will use the 3-dot action menu that is to the right of the blue add meal button.
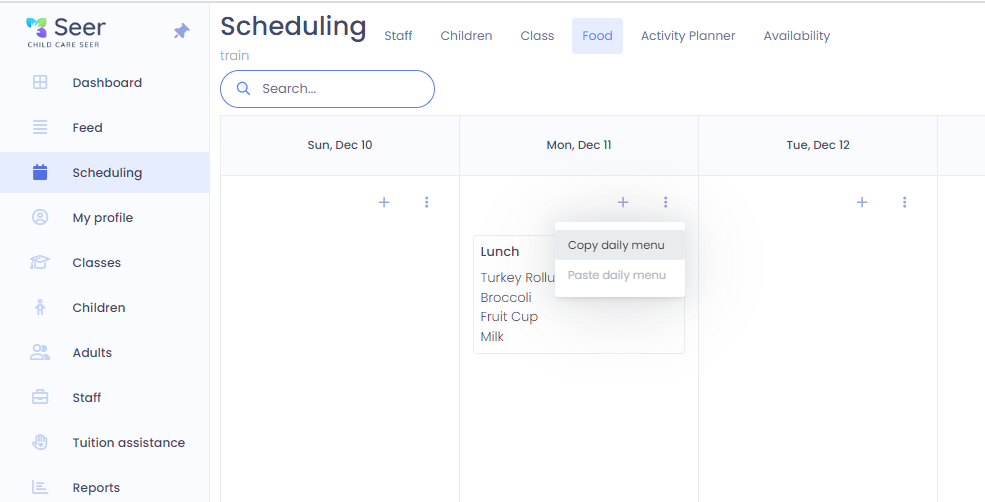
4. To add specific meals to use for preselection of the meals you create, you can use either the 3-dot action menu, or when creating a meal and selecting its name, choose manage meals option below this. This will allow you to name all the meal types that you will have within your center. For ease of use, we have breakfast, lunch and snack as default meal types already entered.

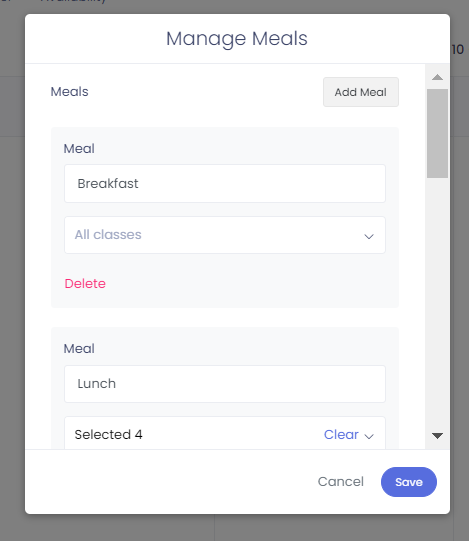
Please Note: Like our Activity planner, you can also make copies of different meals and then paste them elsewhere. Clicking on a specific meal will give you options to edit, delete or copy. When you click copy, go to the day you want the meal to be copied to and click the 3-dot action menu on that day and select the paste daily menu option. This will paste just that one item. To copy entire days, use this action menu on a date with all your meals and copy, then paste it to the daily menu like before and it will paste the entire days menu. This will keep any items already on that day, so if you no longer want them you will need to delete those items.
For centers that use a weekly menu for several weeks or months, you can use the action menu next to the blue add meal button. This will allow you to copy the entire week. Once copied, move to the week you want to paste it to with the date picker and use the same action menu on that week to paste. Now you will have that entire week's meals already set up.