How to use Activity Planner
In this training article, we will cover how to use the activity planner. The activity planner will allow you to put in lesson plans and all planned activities. This will be very useful to your teachers and staff on planning out their day. Within the activity planner you can put in the supply list for the activity, the learning indicators, descriptions, links to websites, as well as photos and documents that either need to be printed or for the parents to see. These activities will be what shows up on your class tablets for the teachers to select from when adding items to a child's daily journal.
1. To find the activity planner, you will go into your scheduling tab from the left side menu, and click on activity planner tab on the top of your page.
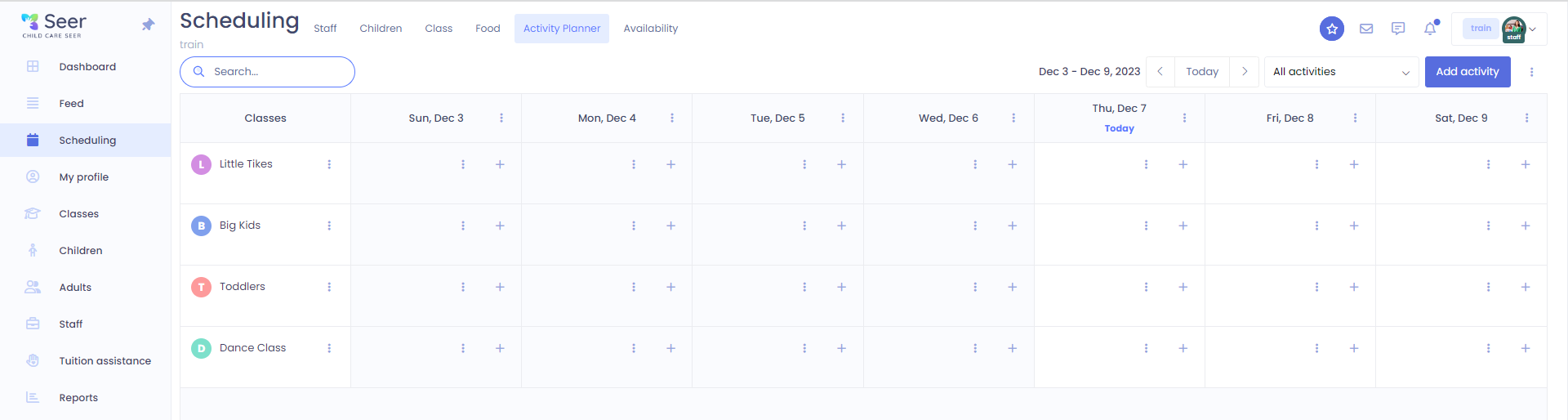
2. There are two ways to add activities to the planner. You click on the blue add activity button in the upper right hand corner of the page, or go to the individual day for a class and click on the plus sign. Either way, you choose to add an activity, a new window will come up. That is where you will enter in the details of the activity. This will have options for the date when using the blue button, an estimated time for the activity, classes to assign for use and a description. There will also be fields to enter learning indicators as well as pictures, links and printout items. These printouts can be shown if they are just to be used by the teacher, the students, or to even be sent home for the adults.
3. When you have entered your activity you will click the add button. You will see the activity on your activity planner.
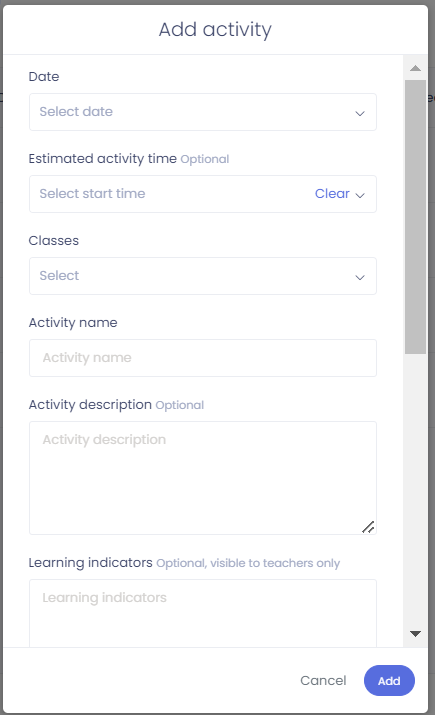
4. Created activities can also be copied if using across several days. To copy you will use the 3-dot action menu's seen on the activity page. The action menu on a specific classes day will copy only that classes activities. The one to the right of the date itself will copy all activities across all the classes for that day. The action menu to the right of the blue add activity button will allow you to copy everything across the entire week. Once you have something copied, click the action menu of the area you want to paste and use the paste option to input all copied items.
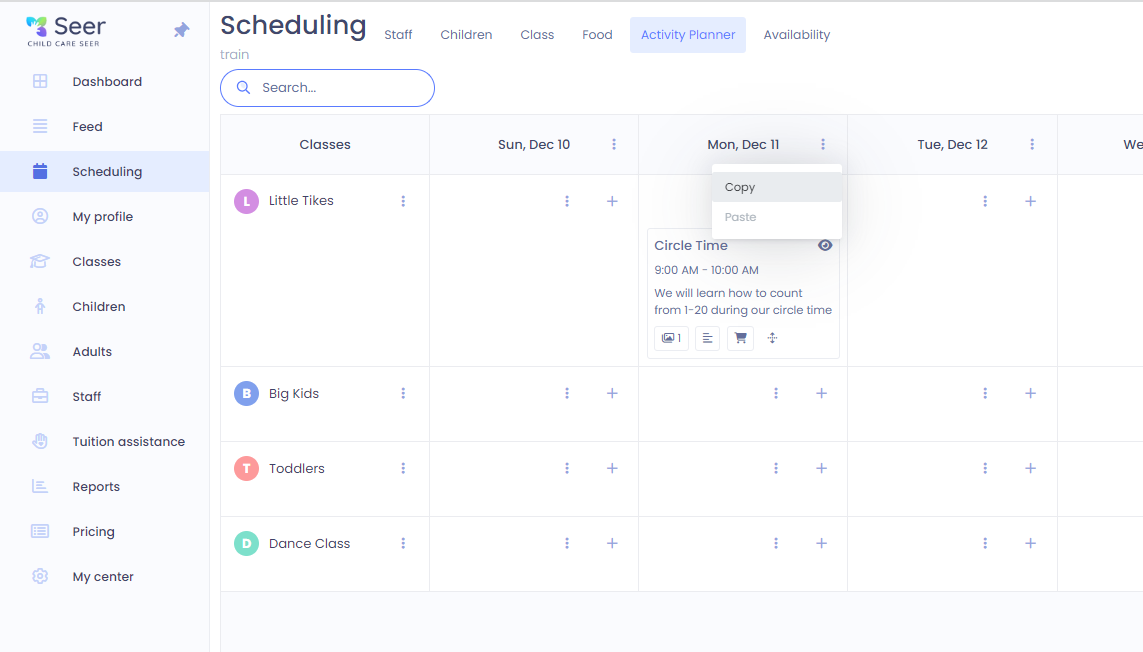
Please Note: If an activity is from a linked center, you will can copy and paste the original one and make edits to it. Simply hide the original one and your teachers will not see it for use on the Class Tablet. Your teachers will also be able to see multiple days worth of activities by going to the Upcoming section on their tablets and viewing the Activities section. They will have a picker where they can move between different days and see the activities you have planned for their class.