How to Use Availability
Kew word | Kew word
In this training article, we will cover how to use availability. Availability is a very useful tool to use when you are considering enrolling a child. Availability will tell you how many spaces you have available in the classroom, it will also tell you the hours you have available. To access your availability from the Dashboard, click on your Requests and then find the Availability tab inside there. You can also find Availability inside the Scheduling menu section of Seer as one of the main tabs.
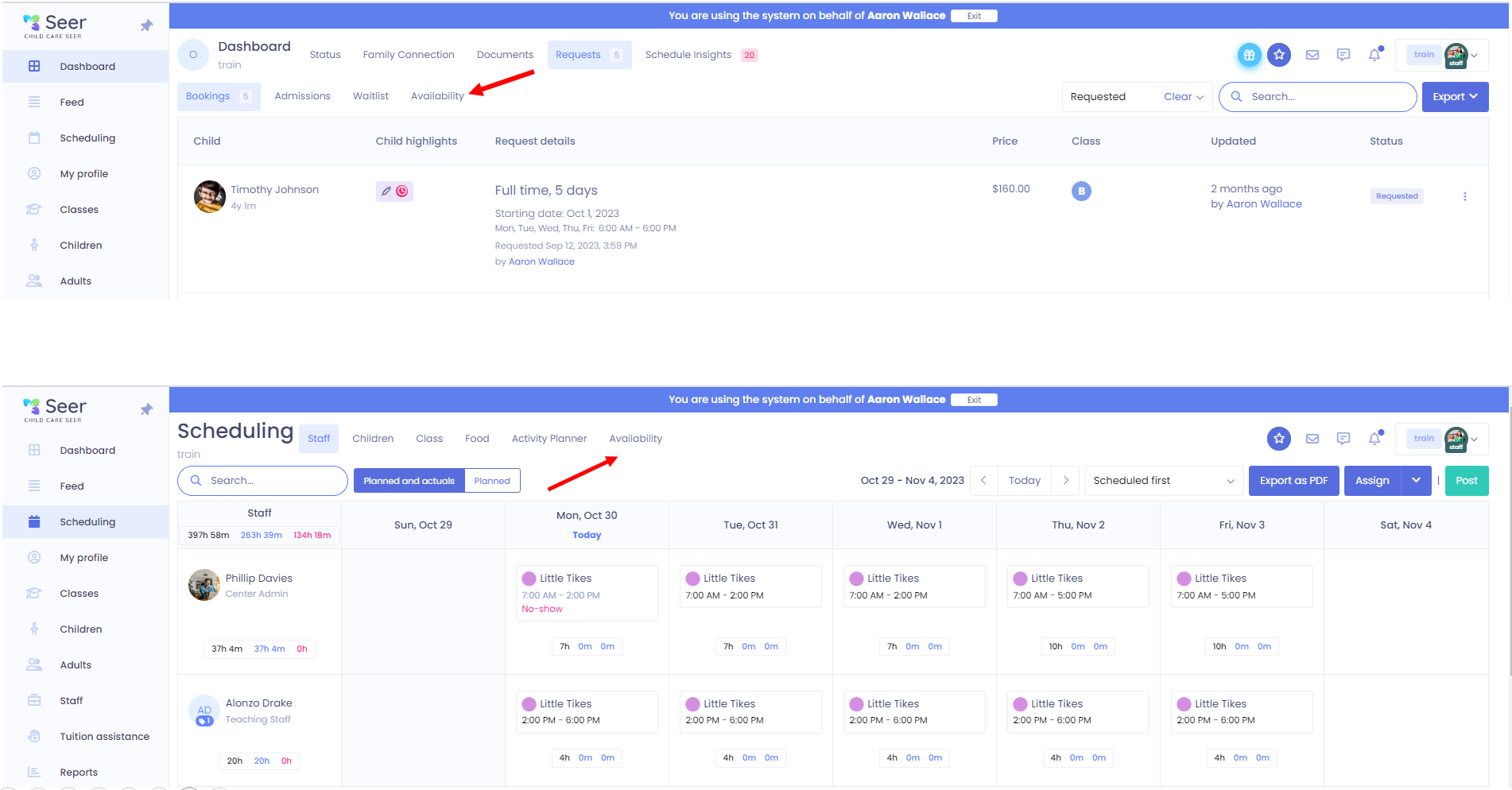
In this article you will learn about the following:
- What is the purpose of the availability tool
- How to use the availability tool
- What you need to have setup in order for it to give you correct information
What is the purpose of the availability tool
The Availability tool can be used to help you better figure out what spaces you may have left for enrollment within a certain class. While on the Availability screen, you can even book visits or enrollments of any child who is currently already within your system and see how it will overlap with any spots you may have with classes. This can look at any single or several classes at a time. To make sure that the information is accurate, you will need to have several different pieces of info setup correctly, which we will look at later on, or it will not end up giving you the correct information!
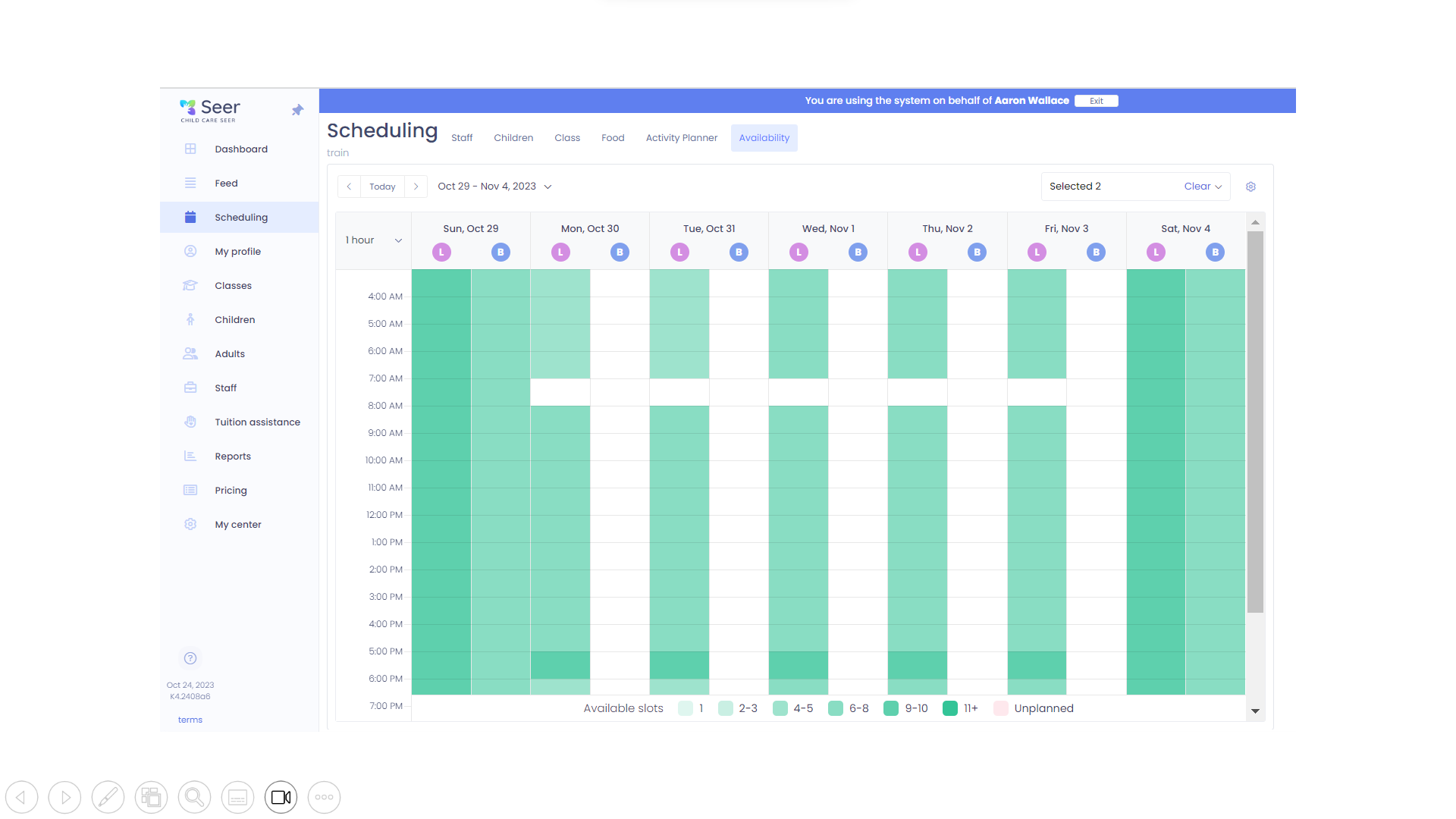
How to use the availability tool
Once you have opened your availability tool, you will notice that you have a chart with a few option s across the top of it. These will be your dates you are looking at, which classes you are wanting to view, and if you want to have waitlisted or pending request included in the calculation of information. When selecting your date, you can choose a multi-week option where you can select up to the 8 closest future weeks and if any changes to enrollment would happen during anything in that time period such as an approved enrollment starting out in three weeks time, it will use that for the calculation of all weeks.
Any spots that are open and able to have a child enrolled in them, will be displayed in green for the timeslots shown. The darker the shade of green, the more spots you have open that can be filled.
When enrolling directly from the availability screen, on the right side of the screen you will see the browse available slots, click on the context box and select program enrollment from the drop-down menu. After clicking program enrollment, you will select the child and you can either choose request, waitlist, or enroll. As mentioned before, this is incredibly helpful when enrolling and scheduling children to ensure you have the space for that child to join your center. Once a child is selected, it will show you only the class availability based on the age of the child. The availability feature tells me there are plenty of spaces available for this child to be enrolled. You will then select the program. After you have selected the program, you will then select the days and hours the child will attend, start date and assign them to a class. Then you can select request, waitlist, or enroll. When you have entered the days and hours, the availability will look like this for you to ensure there is availability in that window of time for the child. As you can see with the hours selected for the child just enrolled, the blue shaded area overlaps with the green areas to show if you have the availability for the times selected.
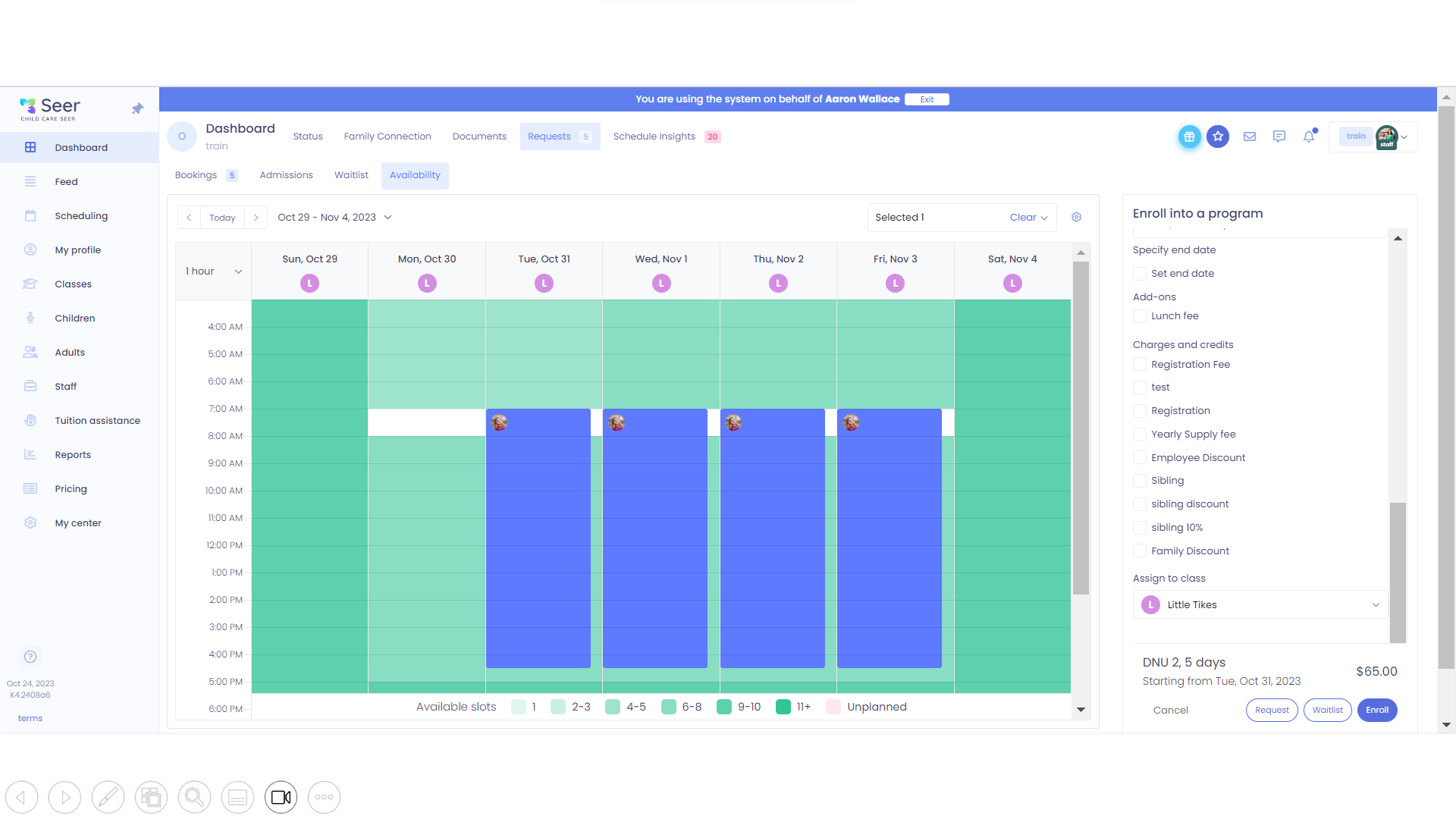
What you need to have setup to get your correct information
Your availability will pull its calculation from a couple of different areas in the system. The main two will be your classes assigned room capacity and the number of teachers scheduled based on the ratios of children assigned to the room.
For the room capacity, you'll want to make sure you have this setup. This can be found in your My Center Settings and Ratios & Rooms section. You'll want to make sure that your room capacity is set to what licensing allows for this room.
Note: This is not the same as settings an enrollment capacity on a class from the classes area. That gives you a warning when you are trying to enroll a child into a class and it would put a class over it's capacity based on that number
For the scheduling portion of the calculation, you will need teachers scheduled into the class. For each teacher that is scheduled into the class during a time period, it will pull the ratio information based on the children already assigned to the class.
As an example of how this all fits together, lets look at a class with all this information:
Our class has a capacity of 24 children and the age group in the classroom would be a 1:8 ratio of Teachers to Children. If we have only two teachers scheduled into the classroom, it will cap the availability of the class to only 16 children. If you have 3 teachers scheduled into the room, it will move the cap to the full 24 children.