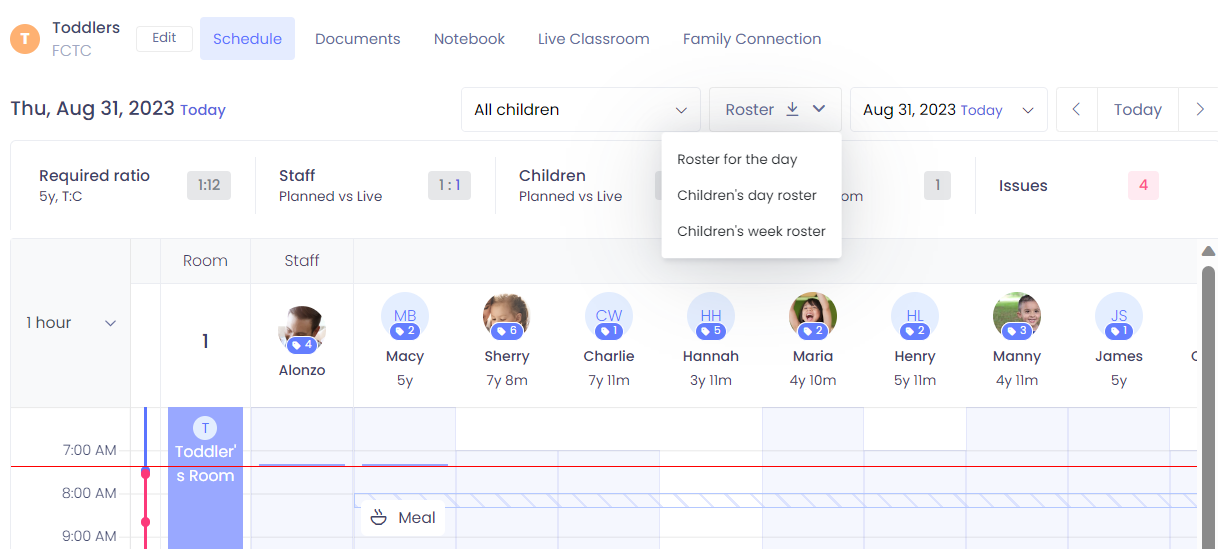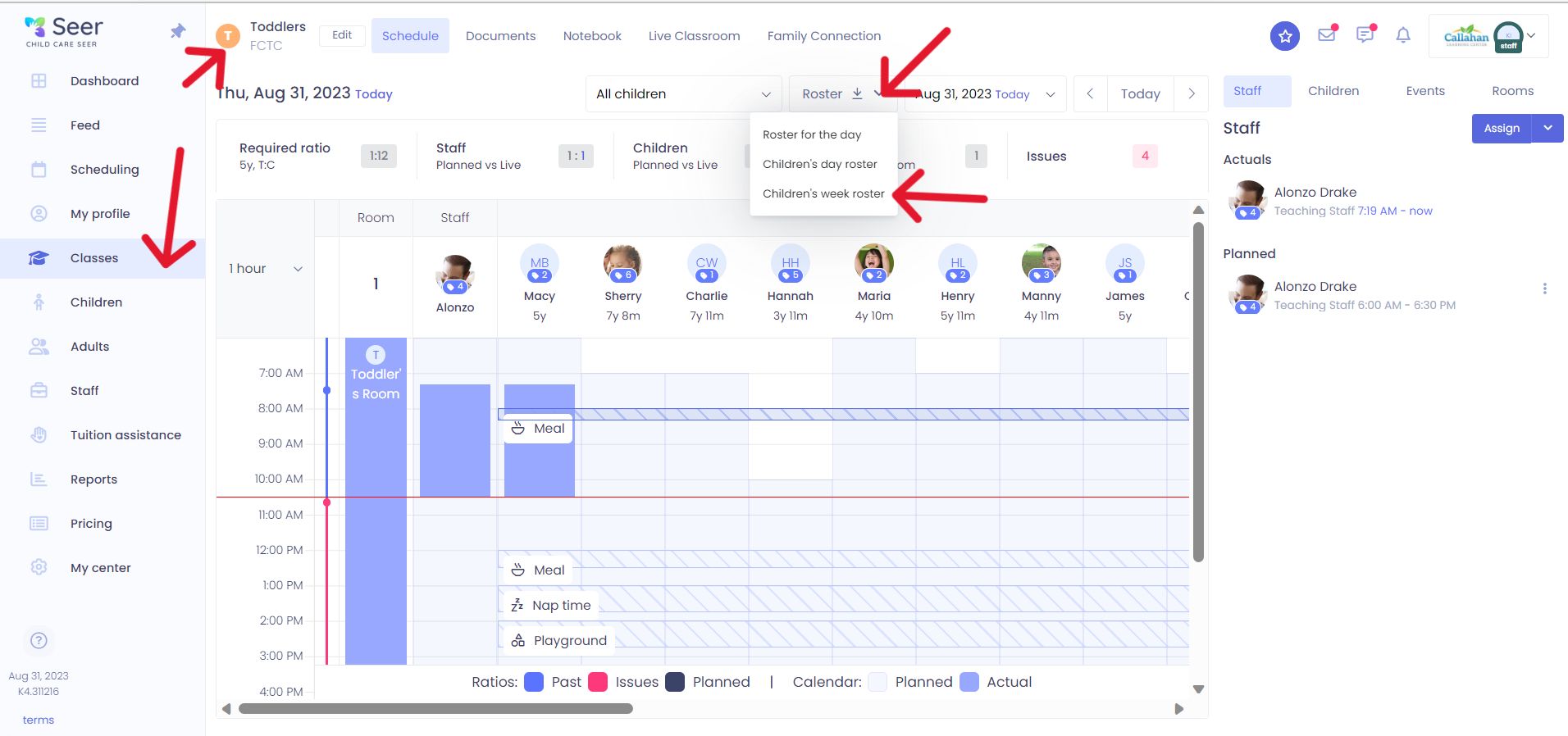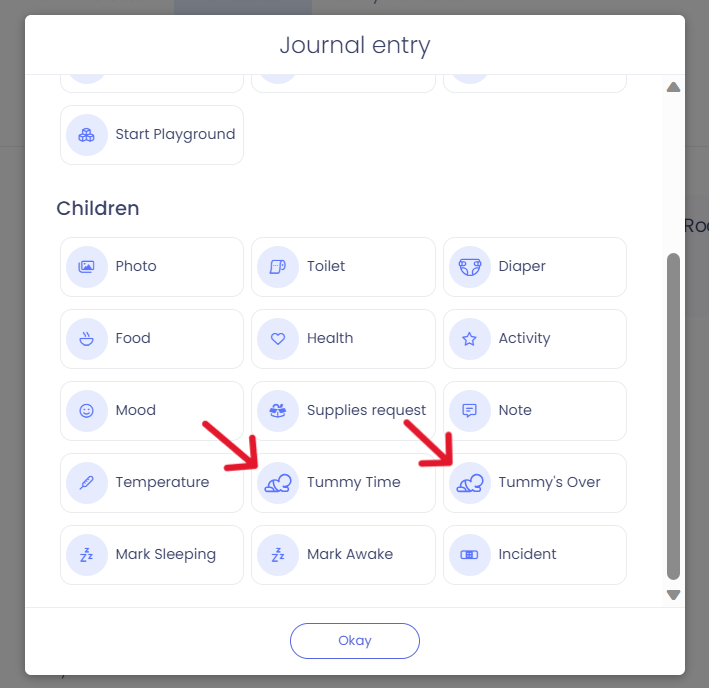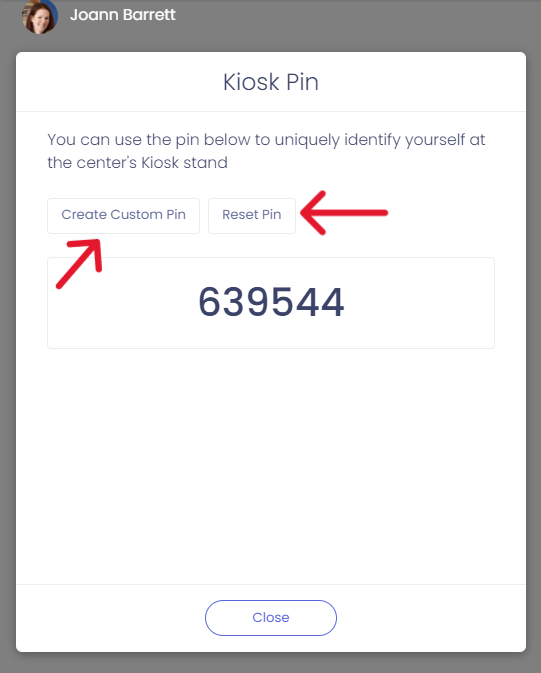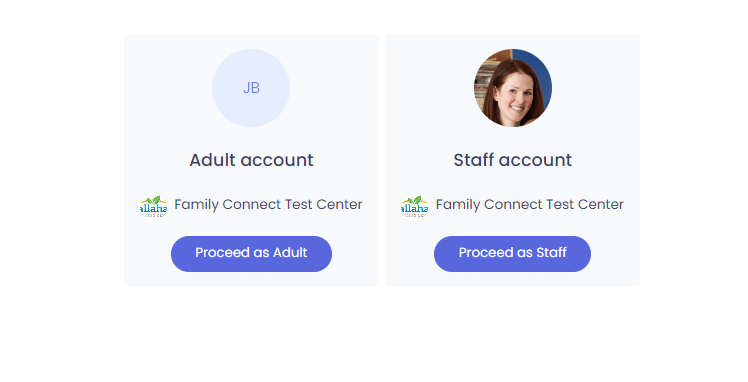Incident Report
Incident/accident reports are now available both on the Classroom Device and on your Dashboard via Live Classroom. Incident entries will not appear in the Daily Journal sent to families but will be visible to staff.
In this article you will learn about the following:
- How to access the incident/accident report
- How to create an incident/accident report
How to create an incident report:
From the live classroom view on the desktop or on the teacher device, click create and then select Incident in the Children section in the journal entry page. Fill out the sections of the report, including the ability to add a photo if appropriate. Click add when completed.
Child Care Seer has updated the incident report to include fields such as a child's gender, where the accident or injury has occurred, how many children were present and if professional medical attention was needed. You also have the ability to print a detailed report by visiting reports from the left side menu, and search incidents. You can view the details of the report and download them for record keeping.
Please note: Incident entries remain On Hold until reviewed in the Awaiting Release Queue. These entries may be directly exported to .pdf for parent signature and document retention. Incident entries will not appear in the Daily Journal sent to families but will be visible to staff.
Where to access incident reports:
Incident reports will first show in your Awaiting Release Queue as on hold. They will stay in this state until a director has gone into the queue and released the report.
Once released, this report will show on the child's Daily Journal for the date it was created. An ability to print the report as a .pdf will remain here for all time.
Please note: This report will only be visible to staff and never to the family. The family will only be able to see anything if you export and send or print the .pdf to them.