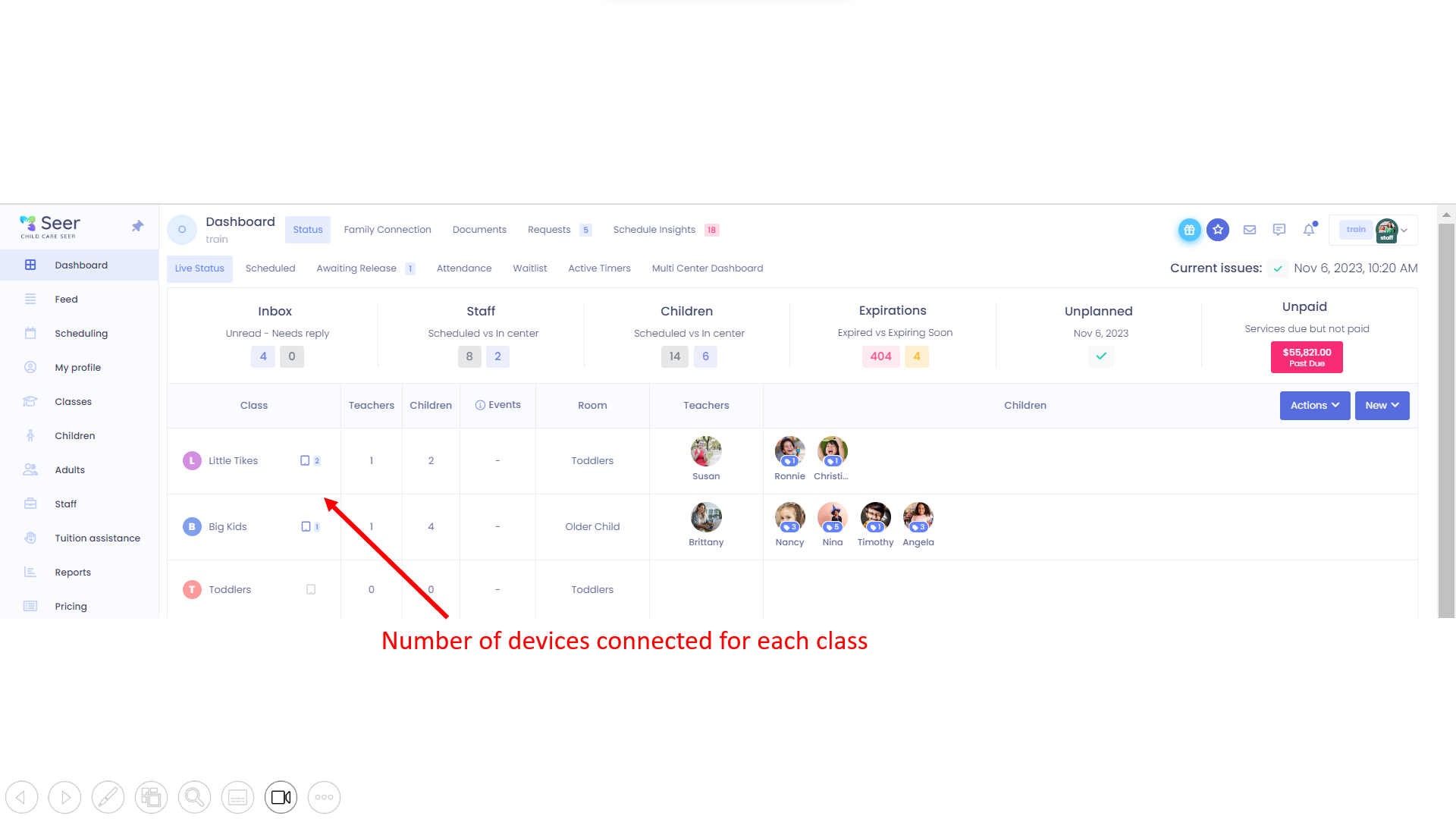Connecting a Device
In this article we will cover how to connect your class devices or kiosk. You can connect your classroom device or kiosk a couple different ways.
In this article you will learn about the following:
-
Class Device
-
Kiosk
-
How to see how many devices are connected
Class Device
The easiest way to connect your class device is to use the device icon next to the class you wish to connect on the dashboard and use the scan QR code option. If the device is unable to do so you can always use the password sign in instead. This method will allow you to open Seer and enter the username given by the system for your class device and a password to sign in. The passwords and QR codes generated for this have a 5-minute timer before resetting.
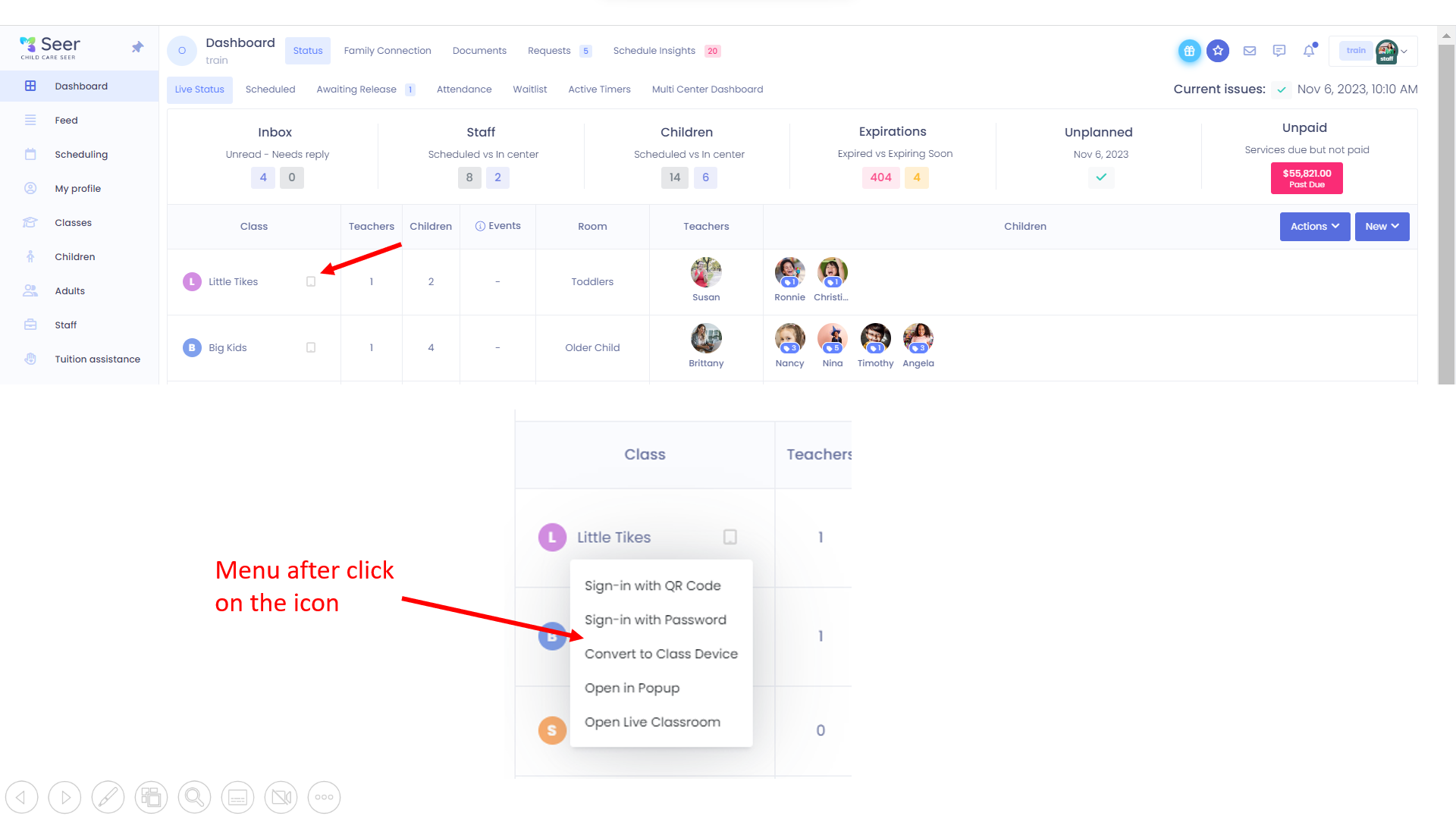
Kiosk
To start up your kiosk you can do it a couple of different ways. The easiest is to use the device icon next to Scheduled on the dashboard and use the scan QR code option. If the device is unable to do so, you can always use the password sign-in instead. This method will allow you to open Seer and enter the username given by the system for your center's kiosk and a password to sign in. These passwords and QR codes generated for this have a 5-minute timer before resetting. Individual classes can have their class device set up by using the device icon next to their class name in the same way. You can also sign in your kiosk by going to the My Center main menu and go to the devices and then the authorization area. This will display your kiosk and any classes that can have a device activated. This presents you with the same two options for device sign in as the dashboard device icons. Your settings for your kiosk are also in this same area.
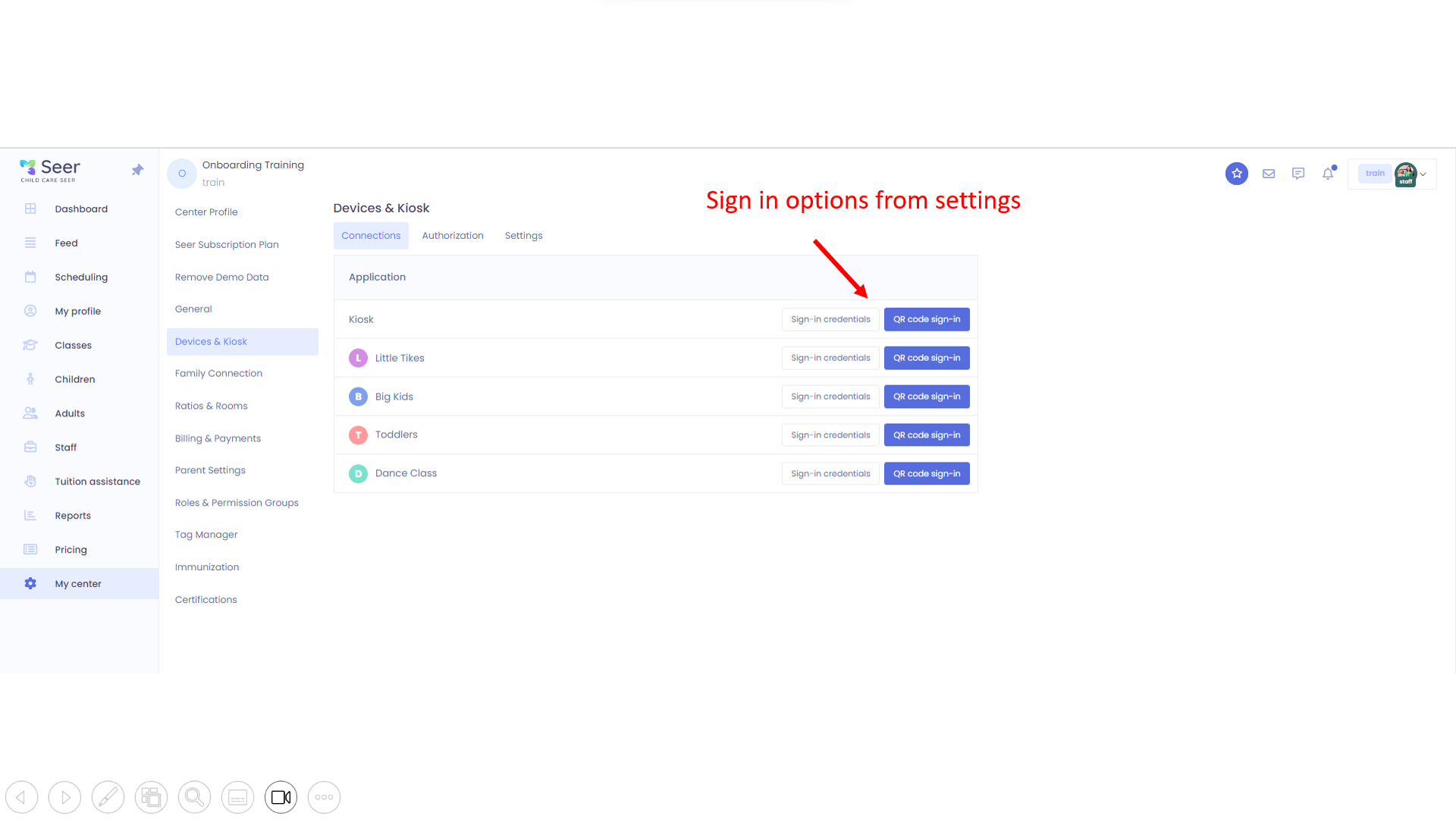
How to see the number of devices connected
To see how many devices are connected to either the class tablet or the kiosk, you can go to the my center on your side menu, click on devices and kiosks and then select authorizations. This will give you a list of devices that are connected to classrooms as well as kiosks. You can disconnect from this as well. If you would like to disconnect a device you can select the device to disconnect. If there icon is still grey, then there are currently no connected devices.