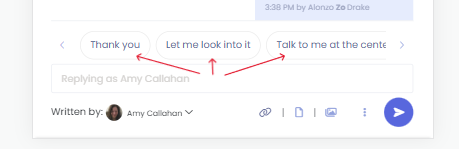Teacher Tablet Messaging
Kew word | Kew word
In this article, we will talk about how teachers can use classroom messaging from the teacher tablet.
In this article you will learn about the following:
- Messaging
- Teacher Tablet
- User Limits
How to send a message from a teacher tablet:
To send a message on your teacher tablet from a classroom, Click on the messaging tab at the bottom of your screen.
Please make note that you have the ability to change the teacher that is sending the message in the upper right hand corner by tapping between the avatars.
Please Note: Your center admin must have provided you the permission to send and respond to messaging for your classroom. Please see your center admin to verify your permission.
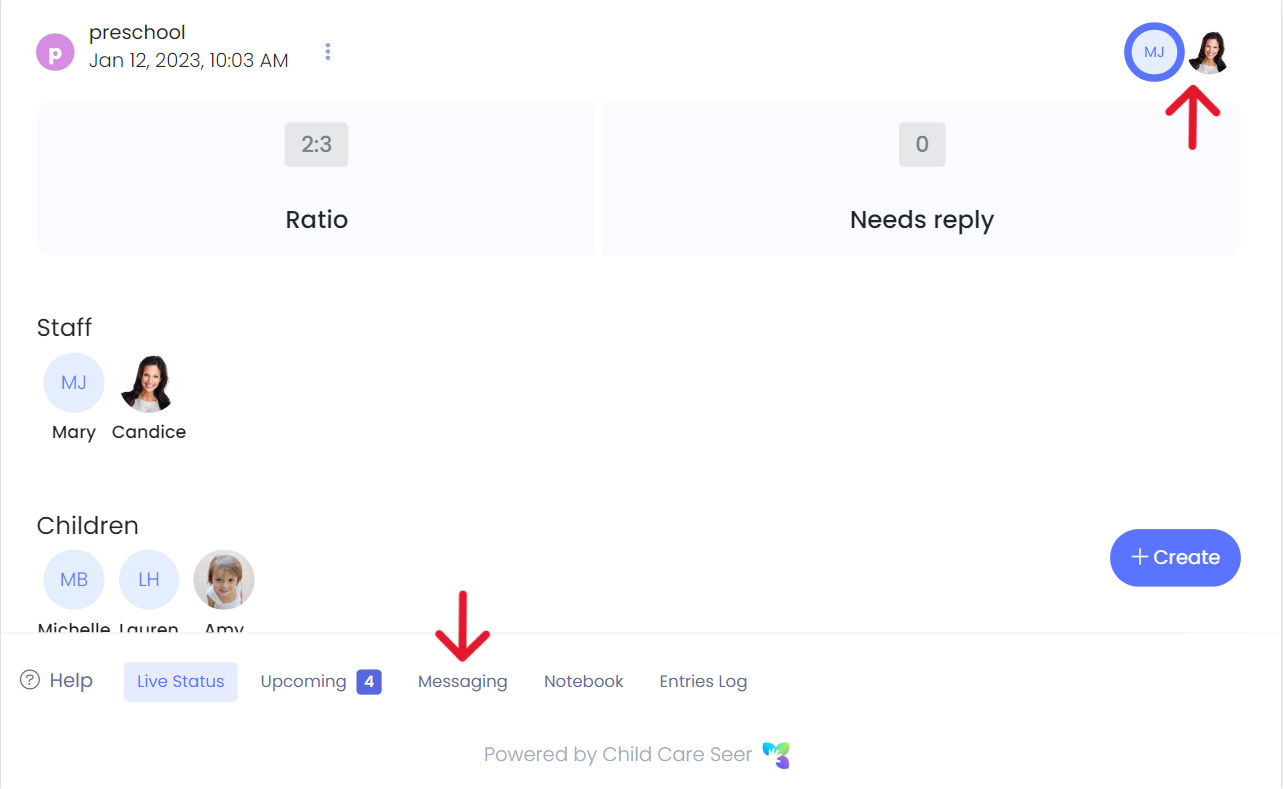
On the next screen you will see the message families button in the upper right hand side of the screen. You can also make the teacher change here if you forgot to do so on the first step.
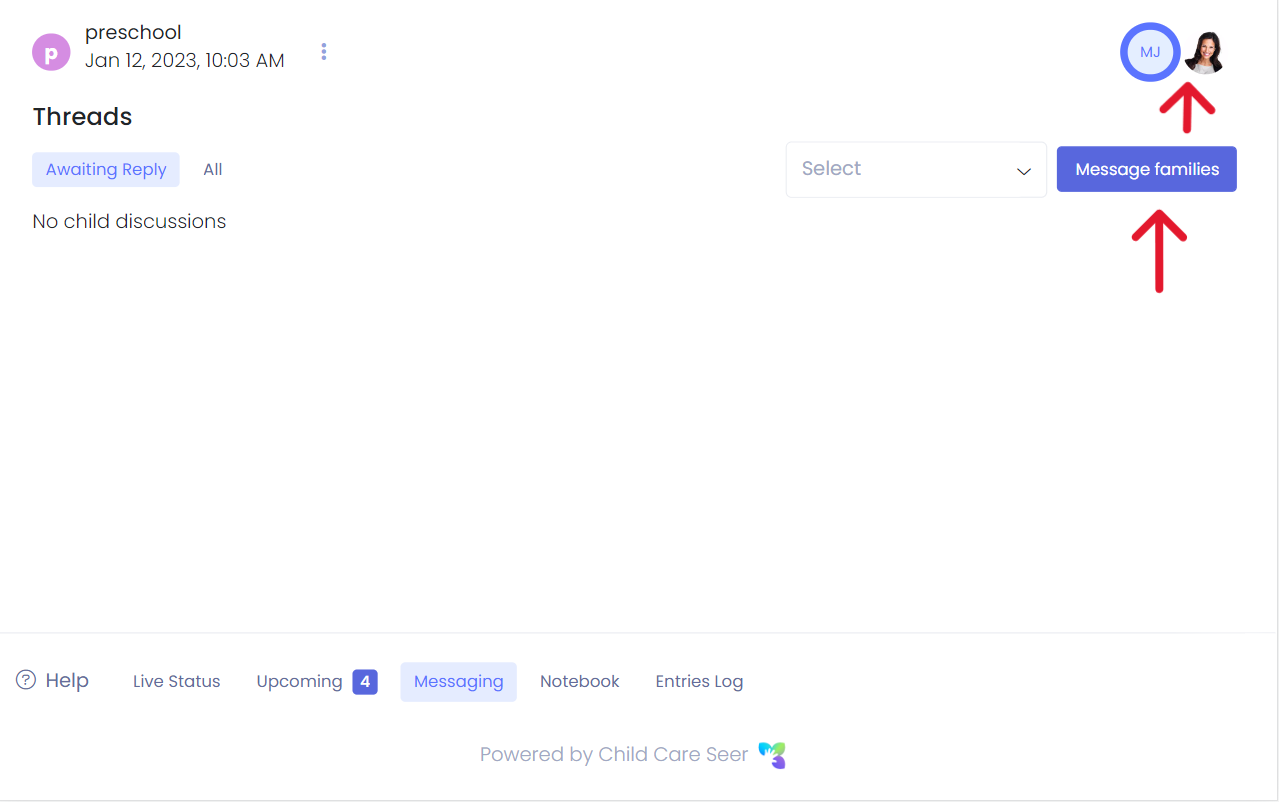
Please Note: Your center admin must have provided you the permission to send and respond to messaging for your classroom. Please see your center admin to verify your permission.
Once you have clicked on the message families button, you can fill out the fields to type your message, the ability to mark it as an announcement that will not allow for replies, important which will flag it for families, and attach a picture or image. You also have the ability to change the teacher sending the message again in the upper right hand corner. Once your message is ready to send, click send and the message will go to the awaiting release que for approval to be sent.
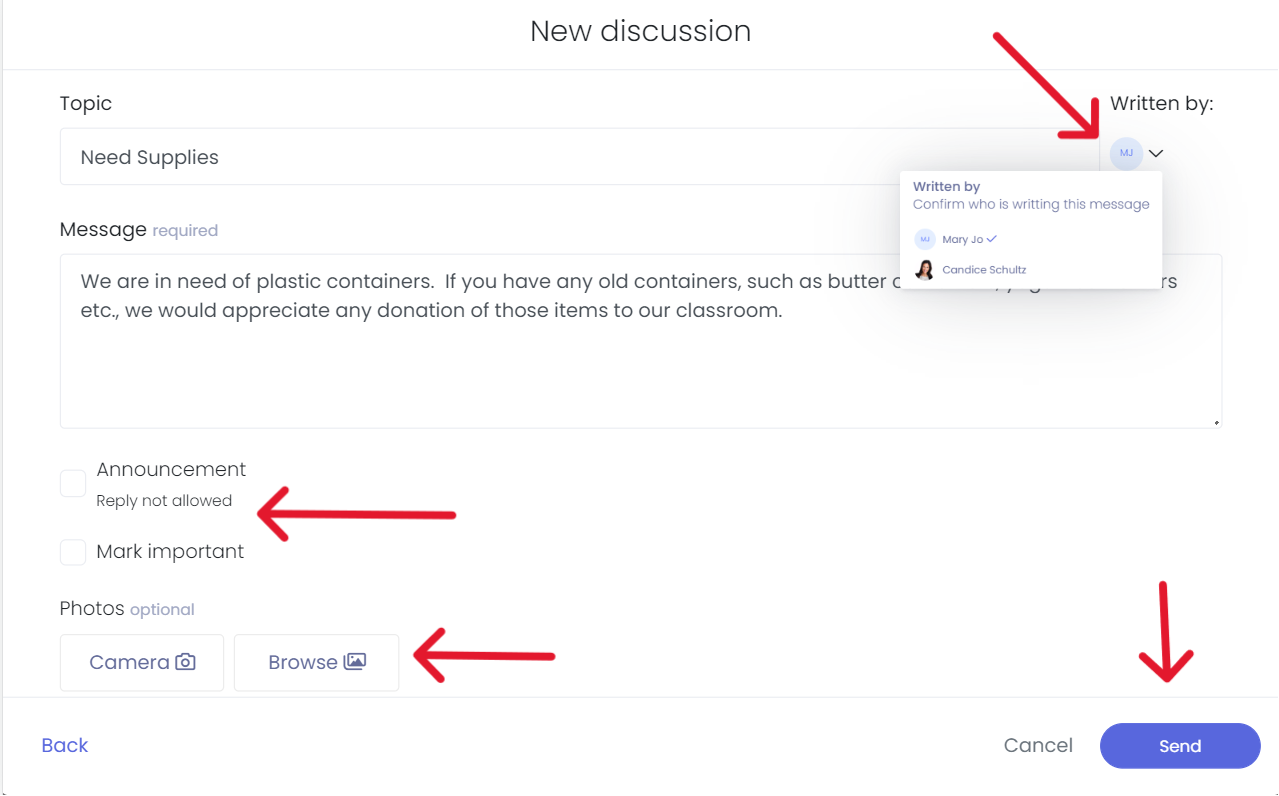
When you receive a message in your teacher tablet, you now have the option for a quick response as a reply, to help you in saving time in the classroom. Select a response and hit send.