How to Use Tags
Kew word | Kew word
In this article you will learn how to use Tags for children and staff. Tags can be powerful tools to help keep relevant information highlighted and available at a quick glance. Seer has many types of tags already preloaded into your system that can make this information quickly viewable. Tags can be set to a private mode where info that only needs to be seen by staff members can be created as well. These tags can also be able to be pre-scored in helping you sort your waitlist when used for children. In most places you see the child’s avatar, it will show if they have any tags. These tags are broken down and shown already in most places.
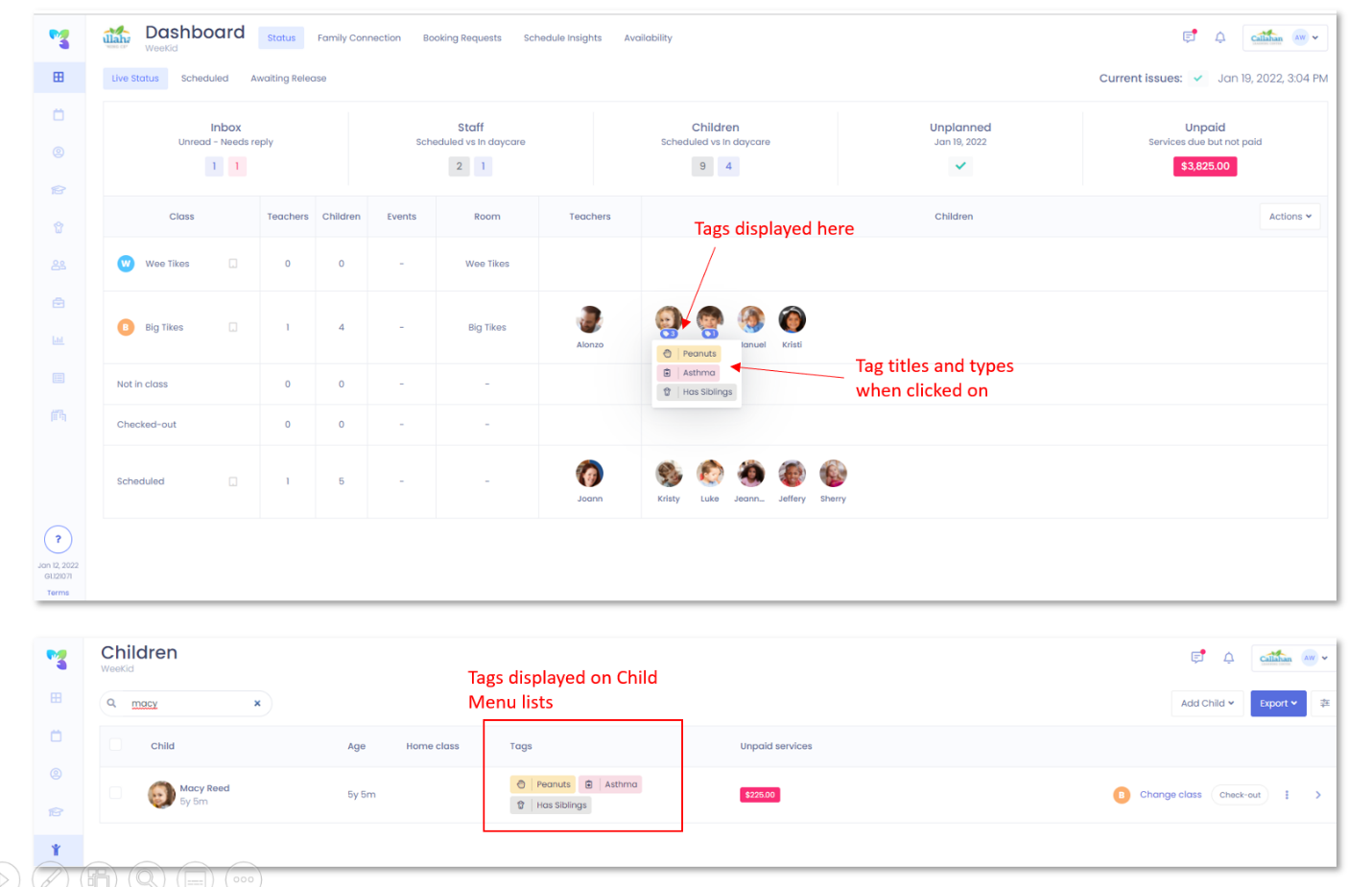
In this article you will learn about the following:
- How to use tags for profiles
- How to use tags for waitlist
- Subtopic
How to use tags for profiles
Tags are used for Child and Staff profiles. Go to the individual’s profile and in their information section there will be a place to add tags under their general information. Click on this add a tag button and a list of tag types will appear. Note: staff only have a basic tag type. These tag types will display any of the core tag types that Seer has as well as any others that you have created. Select your tag type and then you will be prompted to fill in the information. Your tag will need to be named. When you type a name any other names that have been used will populate for you to select if you are reusing a tag created from before. Make sure you click on the tag title when finished to name the tag. You will also be able to change the category type if desired and can set whether the tag will be private or not. Private tags will be viewable by family members when they view the child from their portals.To create a new system tag you will need to go to your Center’s settings. You will go to the Daycare Menu -> Settings -> Tags. From there you will be able to see all your system tags and be able to add a tag with the button in the top right.
Please Note: When adding a tag, you will need to choose its color, and icon, name and choose its type. Category Tags are used for certain categories you would like to see beyond the core ones (Ex. Subsidy), while label tags can be for any other info or labels you would like to use for tags (Ex. No group photos). Note: core system tags cannot be changed. To edit any created tag, use the pencil icon and the trash can to delete.
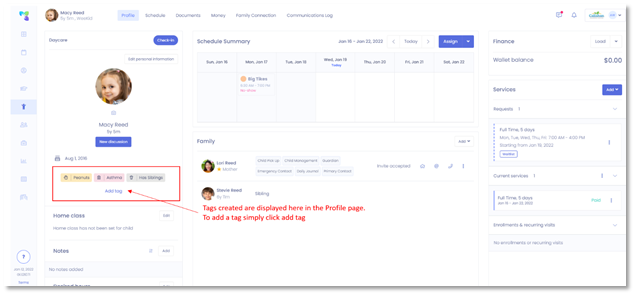
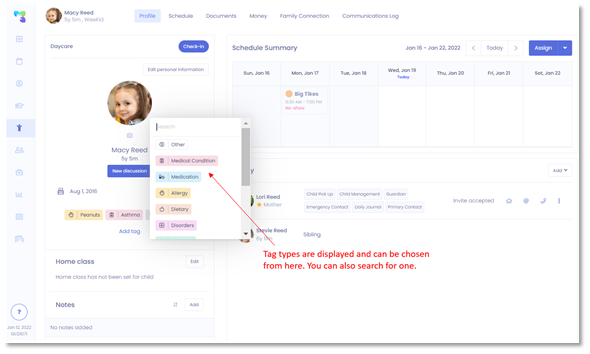
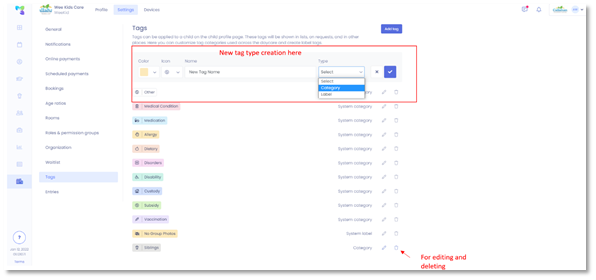
How to use tags for the waitlist.
Tags are also used in helping to determine scores on the waitlist. To set any of these scores visit the Waitlist section in your center’s settings. This will show all category type tags and they can be given a score that you would like to use in calculating Waitlist scoring. You can also choose whether or not you want any score to display or be used in this waitlist scoring by turning off or on the display button.
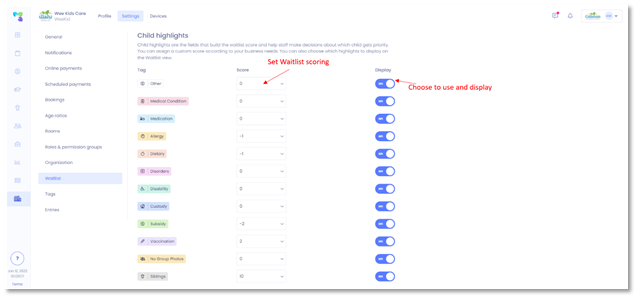
[Image]