Document Signatures
In this article we will cover how to use document signatures in Seer
In this article you will learn about the following:
- How to request a document be signed by staff and parents
- How they are sent out
- How to manage them once they are sent out
- How they will effect the Kiosk
How to request a signature on a document
When you upload or edit a document from anywhere in the system, it will give you an option to require a signature. When this is a center or class document, you will have the option to choose to send this document to all staff or children's profiles. When you select this option, you will need to set a timeline of when you need the document to be signed by. To proceed, choose Save & Request Signature.
Please Note: For class level documents, this will only send out documents to children and staff members who have that class set at their home class on their profile. Center documents will be sent out to everyone across your center.
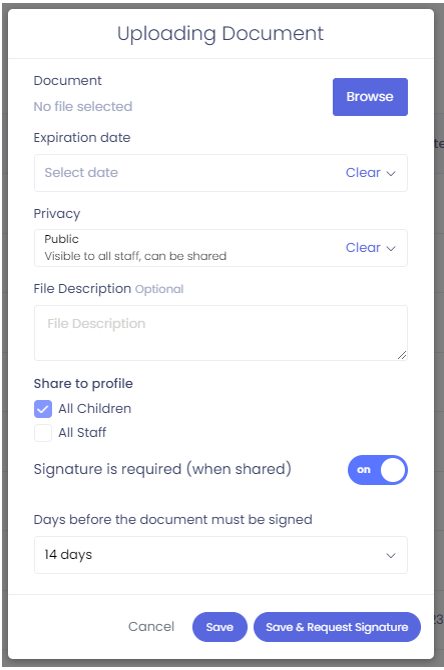
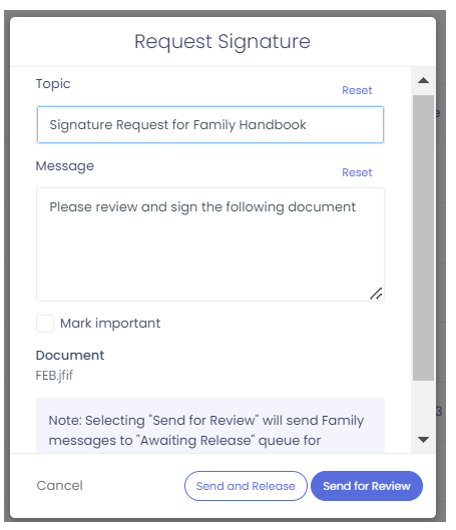
How are signature requests sent out?
Once you have clicked on the Save & Request Signature, Seer will have a topic and message you must choose to send out. It will auto generate a topic and message for you, but these can be changed if desired. Mark the message important if you want recipients to get an email as well. Once this is sent, parents and staff will have the ability to open the message on their side and will have an option to sign the document directly inside Seer.
Please Note: If you edit or upload a new version of a document, be sure to resend out another signature request as the original has been archived and is no longer the current document. If you have not done anything with a document and request a signature, families and staff that have already signed will not receive a new notification.
Here is what and adult would see for signature requests from their side when the message containing them is received.
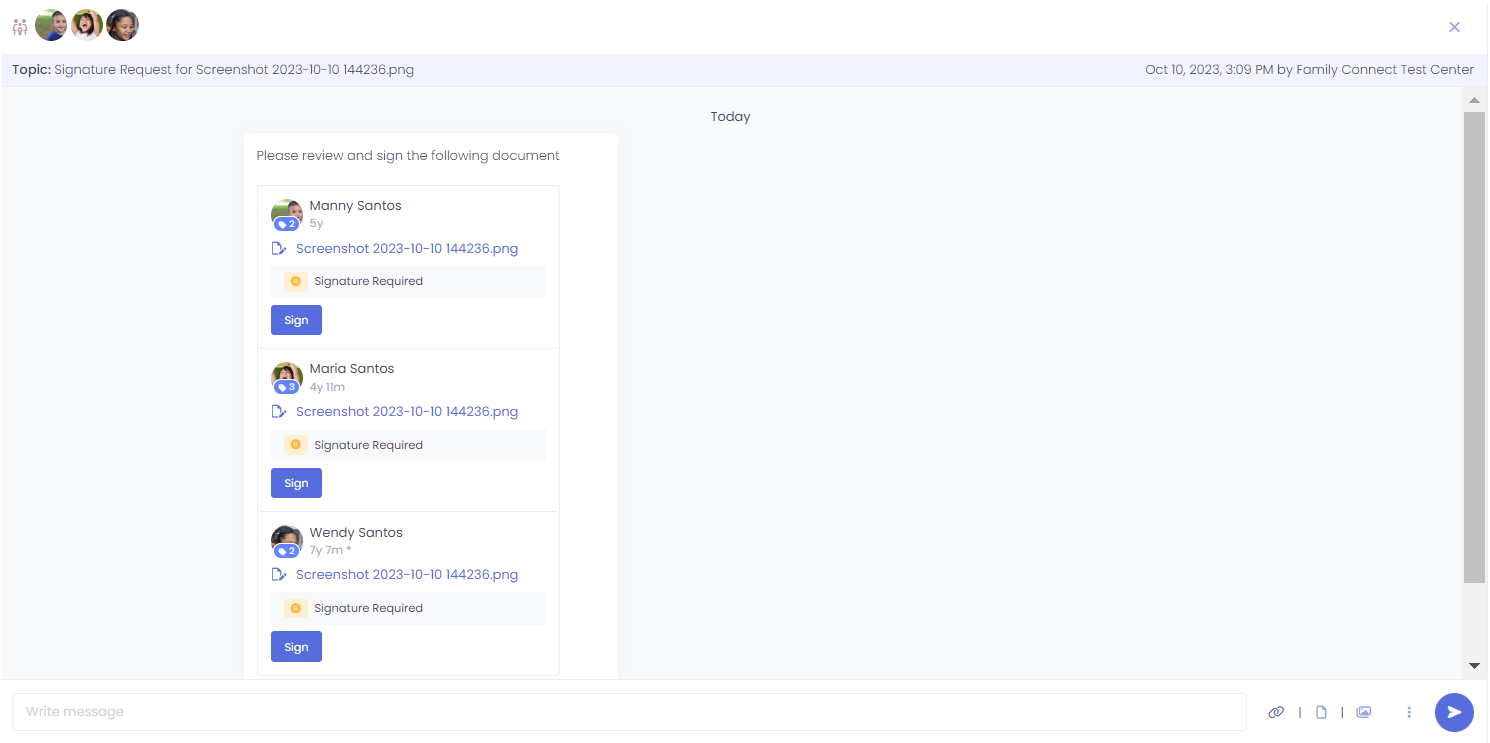
How to see and manage documents that have been signed
Once a document has been signed by a family or staff member, they will have the document be marked as signed and have an option to see the signature inside Seer. If someone will refuse to sign the document within Seer, on their profile you will have options to either mark the document as Manually Signed if they have signed a physical copy, or to mark the document with a Refusal to Sign and be able to give a reason why.
All documents that have been signed can be viewed when you open the signature counter boxes where you will see your list of who has and hasn't signed a document.
Please Note: If you need a printout of past versions of a documents signatures, open the versions and click on the signature counters to access that version of the reports for exporting.
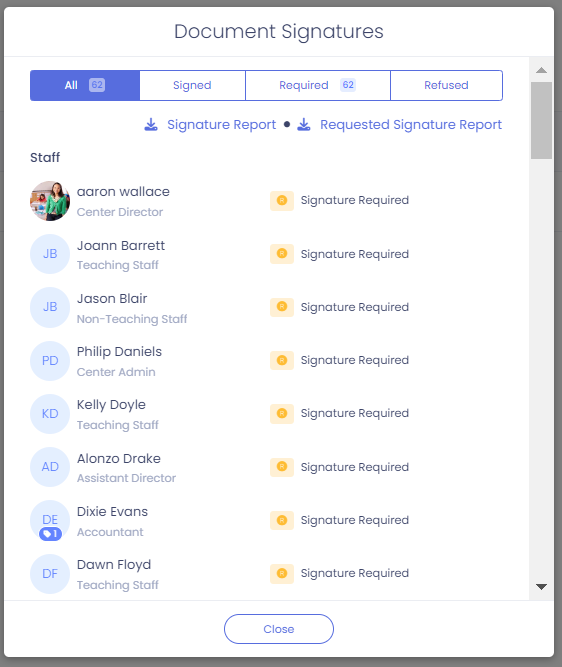
How signatures will effect kiosk check-ins.
If you have turned on the kiosk settings to block children or staff members from checking in when they have expired items, any document that has not been signed in Seer or marked as Manually Signed or Refused by center administration.